How to configure HTTP to HTTPS redirect for OWA
Thank to: http://markgossa.blogspot.com/
To configure this redirect and also require SSL, go through the steps below:
1) Click on “Default Web Site” in IIS on your Exchange 2013 CAS or multirole server or on your Exchange 2016 server. Then double click on “HTTP Redirect”
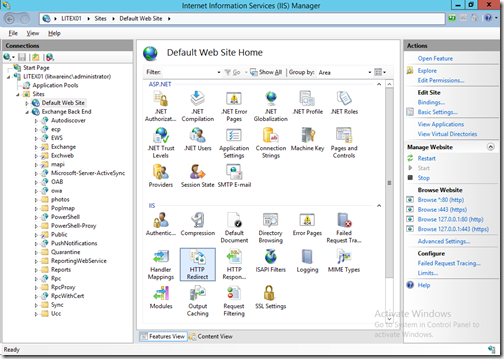
2) Tick “Redirect requests to this destination” and type in the full OWA URL e.g. https://mail.litwareinc.com/owa. Also tick “Only redirect requests to content in this directory (not subdirectories)” then click Apply.
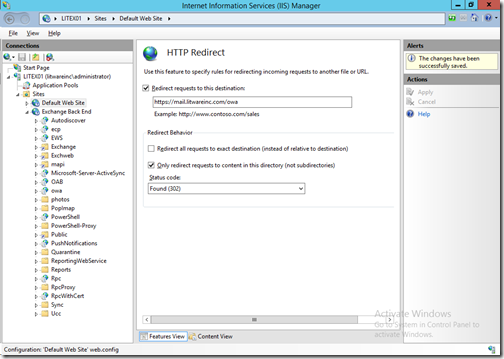
3) Double click on “Default Web Site” to return to the home menu then double click on SSL settings:
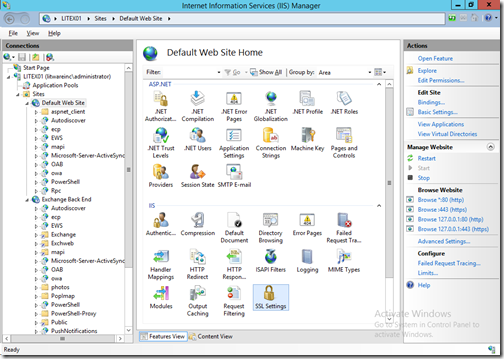
4) Untick “Require SSL” then click on Apply:
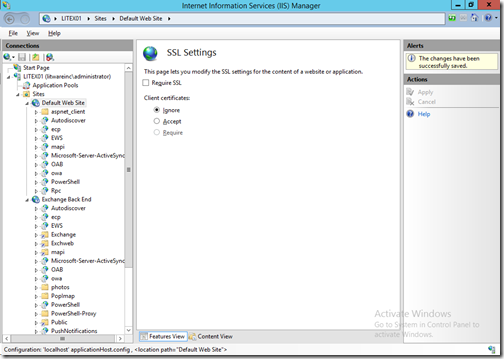
5) Click on the Autodiscover virtual directory then double click on HTTP Redirect:
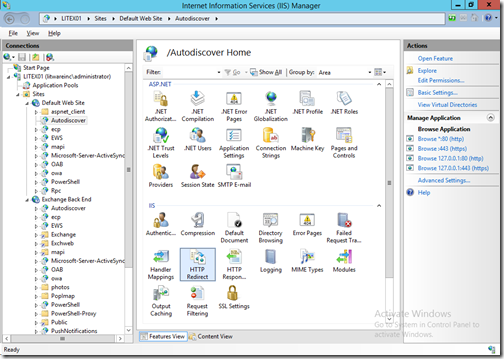
6) Untick “Redirect requests to this destination” then click Apply:
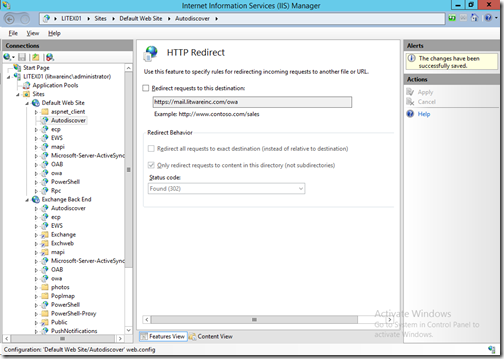
7) Repeat steps 5 and 6 for the other virtual directories under the “Default Web Site” which are listed below:
8) Reset IIS so that the settings take effect:
iisreset /noforce
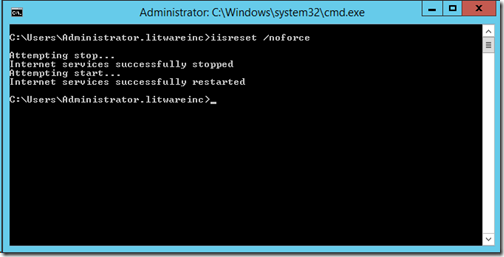
9) Confirm the settings are correct and that you can now open up OWA by browsing to http://mail.litwareinc.com/owa:
If you refresh the page using CTRL-F5 or open up a new browser instance and browse to http://mail.litwareinc.com, you will see it now redirects to https://mail.litwareinc.com/owa and we can log in without a problem:
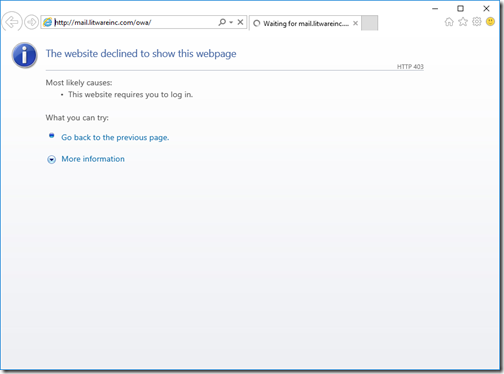
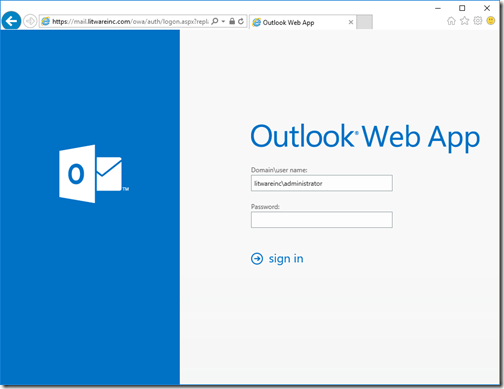

To configure this redirect and also require SSL, go through the steps below:
1) Click on “Default Web Site” in IIS on your Exchange 2013 CAS or multirole server or on your Exchange 2016 server. Then double click on “HTTP Redirect”
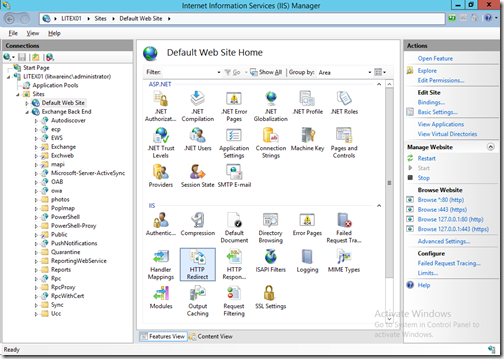
2) Tick “Redirect requests to this destination” and type in the full OWA URL e.g. https://mail.litwareinc.com/owa. Also tick “Only redirect requests to content in this directory (not subdirectories)” then click Apply.
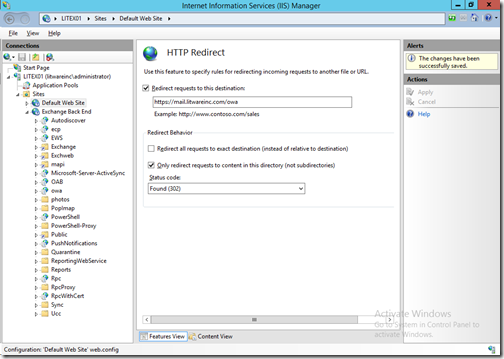
3) Double click on “Default Web Site” to return to the home menu then double click on SSL settings:
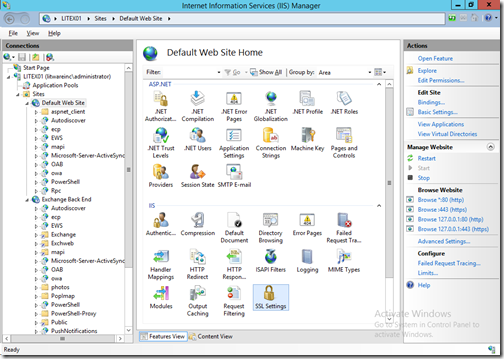
4) Untick “Require SSL” then click on Apply:
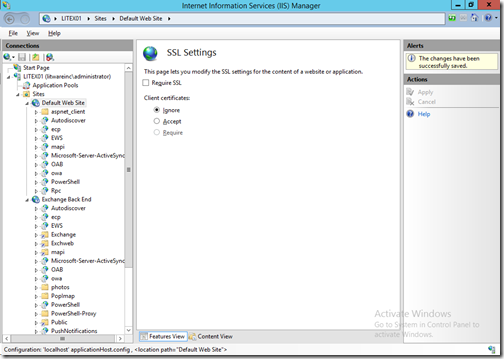
5) Click on the Autodiscover virtual directory then double click on HTTP Redirect:
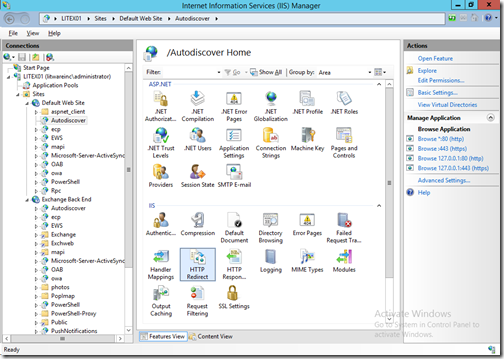
6) Untick “Redirect requests to this destination” then click Apply:
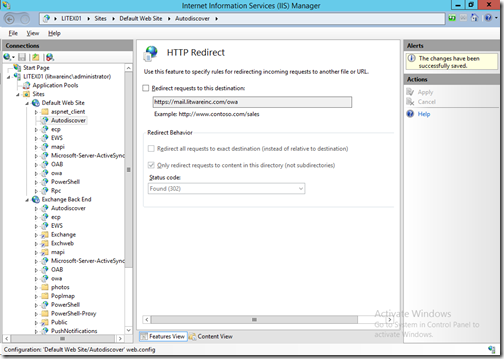
7) Repeat steps 5 and 6 for the other virtual directories under the “Default Web Site” which are listed below:
- ECP
- EWS
- MAPI
- Microsoft-Server-ActiveSync
- OAB
- OWA
- PowerShell
- RPC
8) Reset IIS so that the settings take effect:
iisreset /noforce
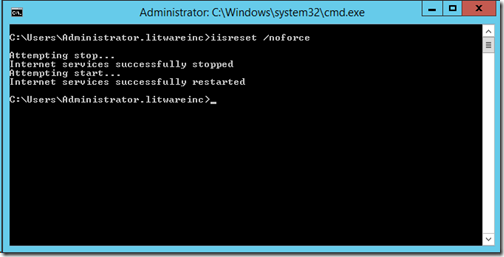
9) Confirm the settings are correct and that you can now open up OWA by browsing to http://mail.litwareinc.com/owa:
If you refresh the page using CTRL-F5 or open up a new browser instance and browse to http://mail.litwareinc.com, you will see it now redirects to https://mail.litwareinc.com/owa and we can log in without a problem:
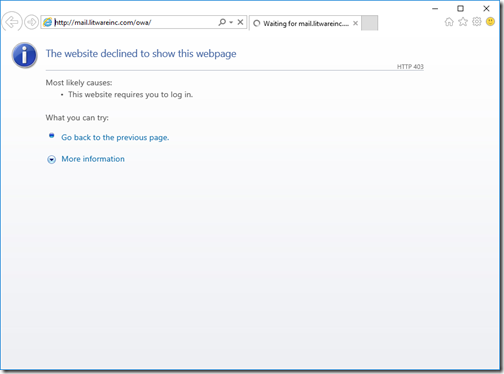
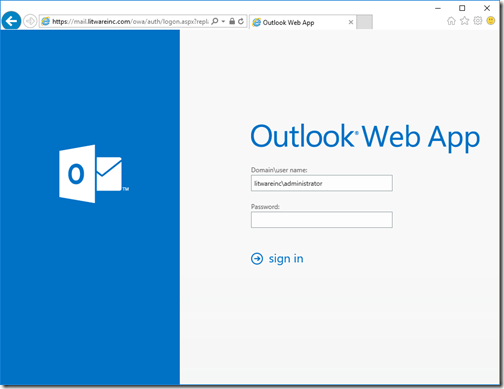


Comentarios
Publicar un comentario
Dime si la información de este blog te sirvio.