Converting a Windows disk from MBR to GPT layout without data loss
Thank to: http://www.running-system.com/
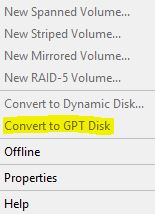
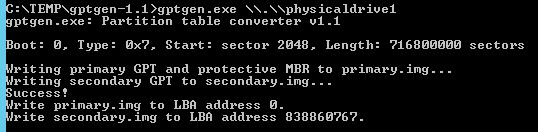
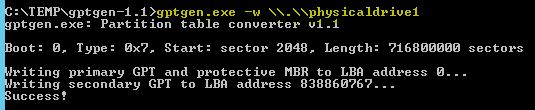
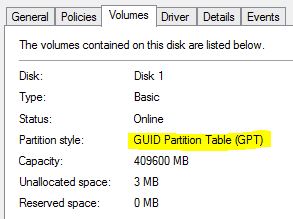
MBR-initialized disks are limited to a maximum addressable storage space of 2 TB. Other limitations are that MBR only supports a maximum of 4 primary partitions.
If you need larger disks and/or more partitions you have to change the layout to GPT.
With GPT, the maximum configurations for Windows are:
- 128 primary partitions
- 18 ExaByte addressable storage space
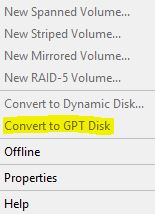
The challenge is, that it is not possible to change the layout to GPT with windows standard tools if the disk already contains data. If you right-click the affected disk (Computer Management – Storage – Disk Management) the option “Convert to GPT Disk” will be greyed out.
In my case, the tool GPTGEN was the resolution. It enables you to change the disk layout from MBR to GPT without downtime and data loss (nevertheless take care that you have a valid backup before you start!!!).
You can download the tool eg. here: Sourceforge.net – GPTGEN
Before you can start, you have to identify the disk you would like to change. You can find this information in the Disk Management (eg. Disk 1).
Then open a command prompt (you need administrator permissions of course) and test the behaviour without writing the changes to the disk:
gptgen.exe \\.\\physicaldrive1
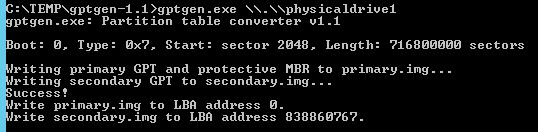
You can see, that the tool creates two files (primary.img and secondary.img) which contain the data that would have been written to disk.
To execute the tool writing the changes to disk, use the argument -w in the command above:
gptgen.exe -w \\.\\physicaldrive1
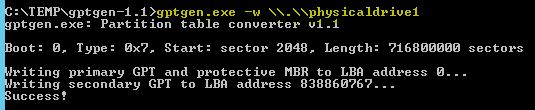
If you now check the disk layout in the disk manager you can see, that it changed to GPT:
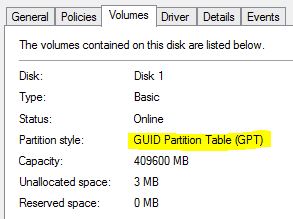

Comentarios
Publicar un comentario
Dime si la información de este blog te sirvio.